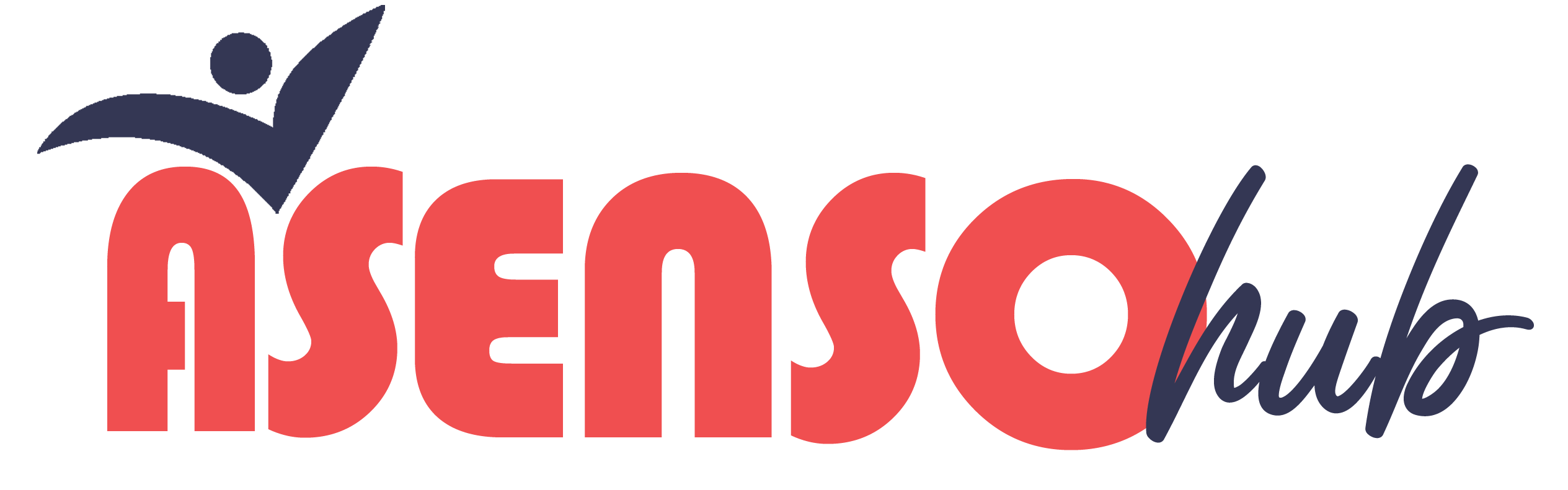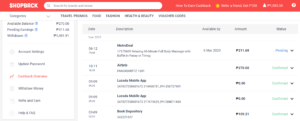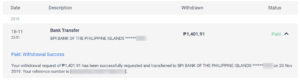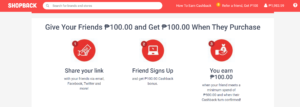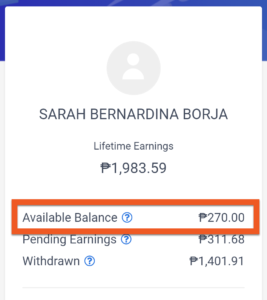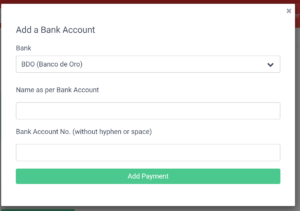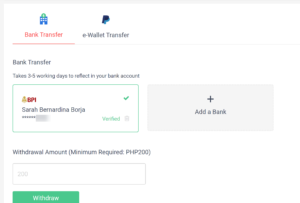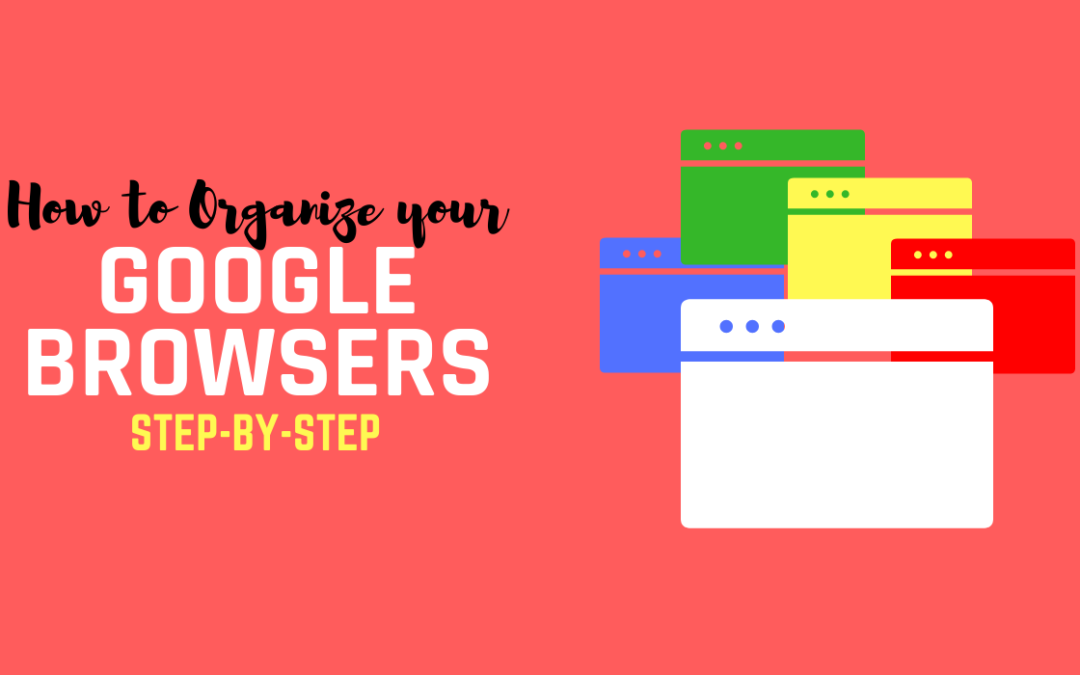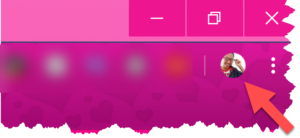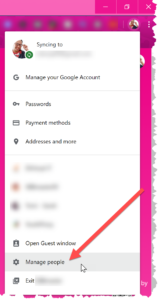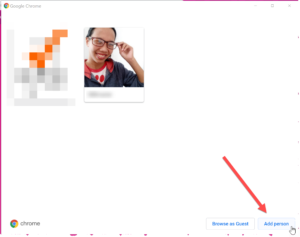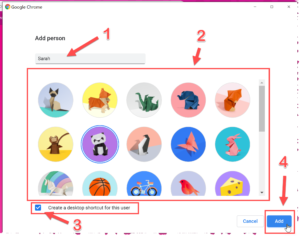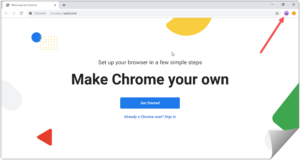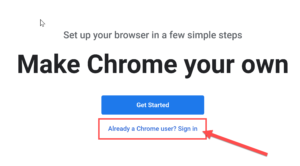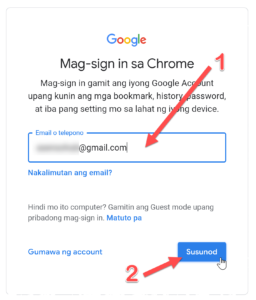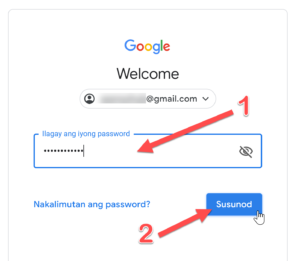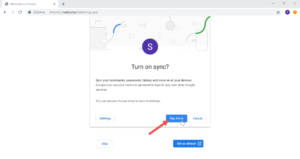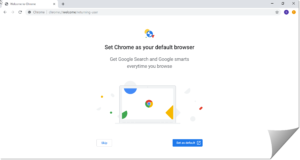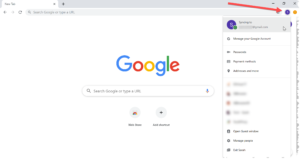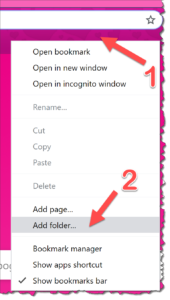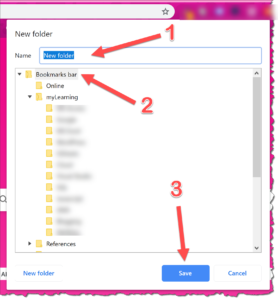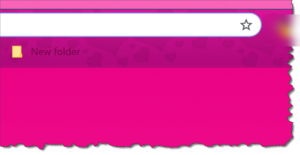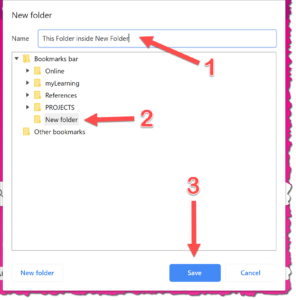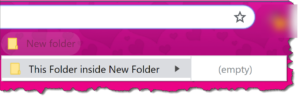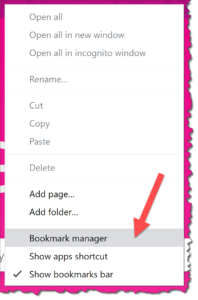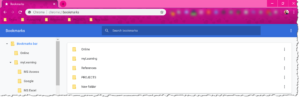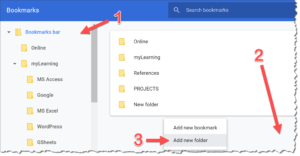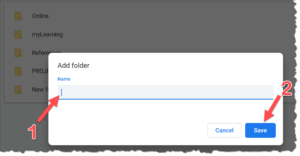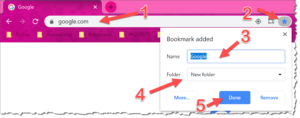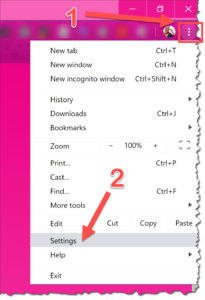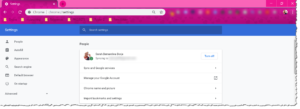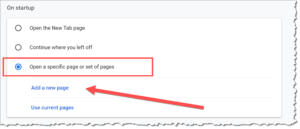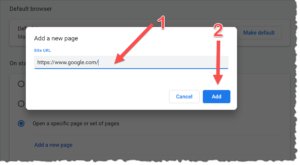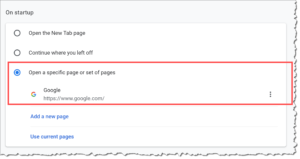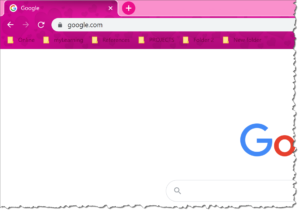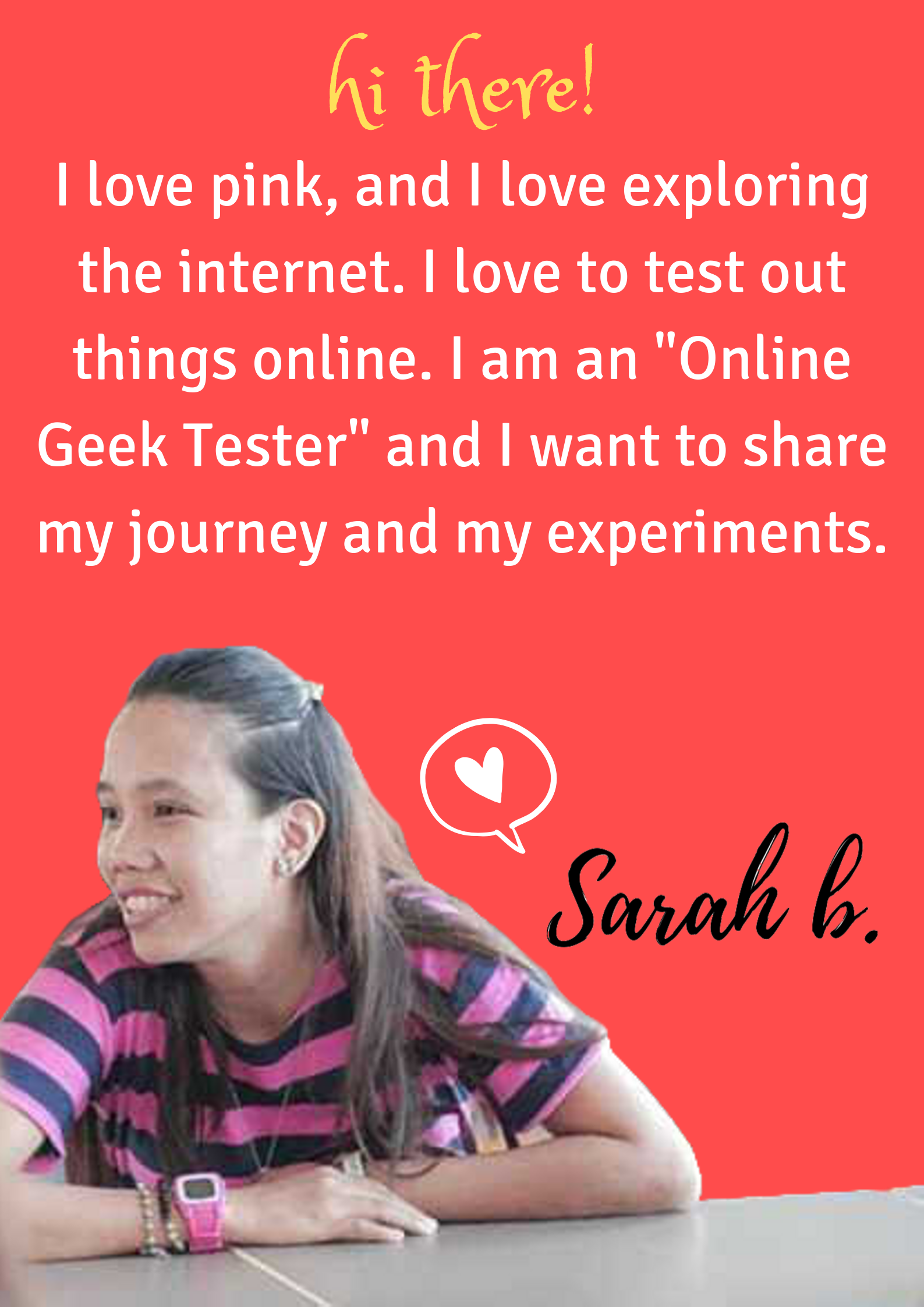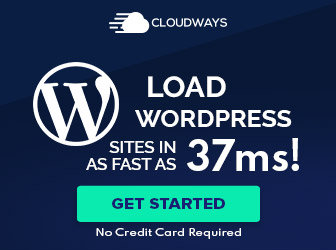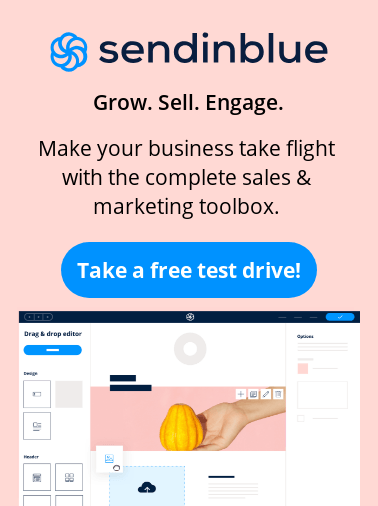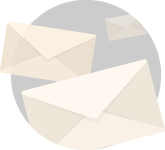How to Use ShopBack with Book Depository
How to Use ShopBack with Book Depository
Sharing is caring!
If you don’t have a ShopBack account, click this link to create your account.
Book Depository is an online bookseller that offers free shipping including to the Philippines. That’s the reason why I usually buy books from this online platform.
Now, if you haven’t created your Book Depository account, click here to create one.
Once you have both accounts for ShopBack and Book Depository. It’s time to visit the book you want to buy. Make sure you have installed the ShopBack extension tool in your Google Browser or ShopBack Mobile app in your mobile phone.
How to buy books in Book Depository using ShopBack Website
1. Login to your account or click this link to open Book Depository from your ShopBack Portal.
Note: If you see the “Login/Signup” button at the upper right of the portal it means you are not yet logged in. If you see an amount in the upper right it means you are already logged in.
2. Click the “Shop Now” button after the Book Depository header
Note: If you are not yet logged in, you will need to login first using the account you created and if you are already logged in, when you clicked the “Shop Now” button, a prompt will appear.
3. Click the “ Go to Book Depository now!” button to open Book Depository website
4. A redirection page will open and the ShopBack icon on your Bookmarks bar will turn to green. It simply means that the tool is active and tracking your purchases.
5. In the Book Depository page, check if you are already logged in.
Note: If you see the “Sign in/Join” button in the upper right of the website, click that button to log in. If you see “Sign out”, you are already logged in.
6. Once you are logged in, enter the name of the book in the Search box and click Search.
7. Click the book from the list and it will open the details of the book.
8. Click the “Add to basket” and if you want to add more, click “Continue Shopping” but if you are ready to checkout, click “Basket/Checkout”.
9. Click the “Checkout” button, enter your transaction and payment details then click “Buy now” to purchase the item.
How to buy books in Book Depository using ShopBack Mobile App
1. Open your ShopBack Mobile App and in the Search box, type “Book Depository”.
2. It will show “1 Store found” and select that item.
3. A prompt will show “You are now on Book Depository’s website”, just click “Got it”.
4. Click the hamburger icon in the upper left of the page and select “Account & Help”
5. Click “Sign in/Join” and enter your account details to sign-in.
6. After successful login, enter the name of the book in the Search box and click the Search icon.
7. Click the book from the list and it will open the details of the book.
8. Click the “Add to basket” and if you want to add more, click “Continue Shopping” but if you are ready to checkout, click “Basket/Checkout”.
9. Click the “Checkout” button, enter your transaction and payment details then click “Buy now” to purchase the item.
How to buy books in Book Depository from the Digital Library
1. In the Digital Library, select which book that might interest you and click that book to purchase.
2. In the Book Depository page, check if you are already logged in.
Note: If you see the “Sign in/Join” button in the upper right of the website, click that button to log in. If you see “Sign out”, you are already logged in.
3. Activate the ShopBack Cashback Buddy
Note: If the icon is not in green, it means the ShopBack Cashback buddy is inactive, click it and click “Activate Cashback” when logged in or “Log in to activate” when not logged in. The icon should turn green.
4. Click the “Add to basket” and if you want to add more, click “Continue Shopping” but if you are ready to checkout, click “Basket/Checkout”.
5. Click the “Checkout” button, enter your transaction and payment details then click “Buy now” to purchase the item.