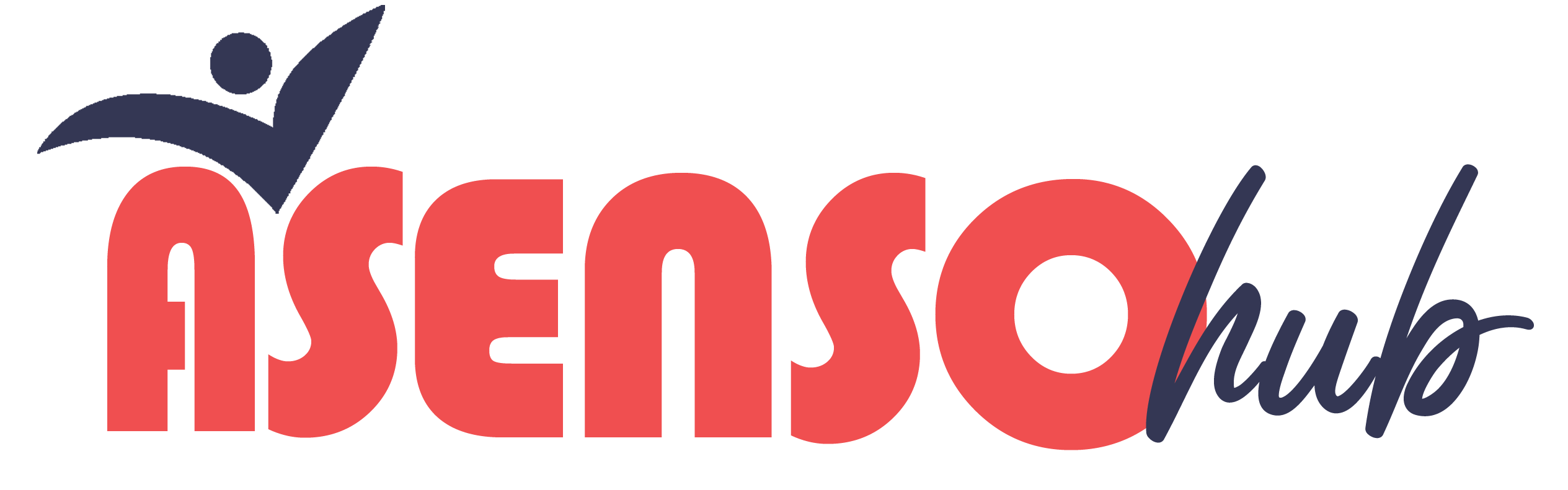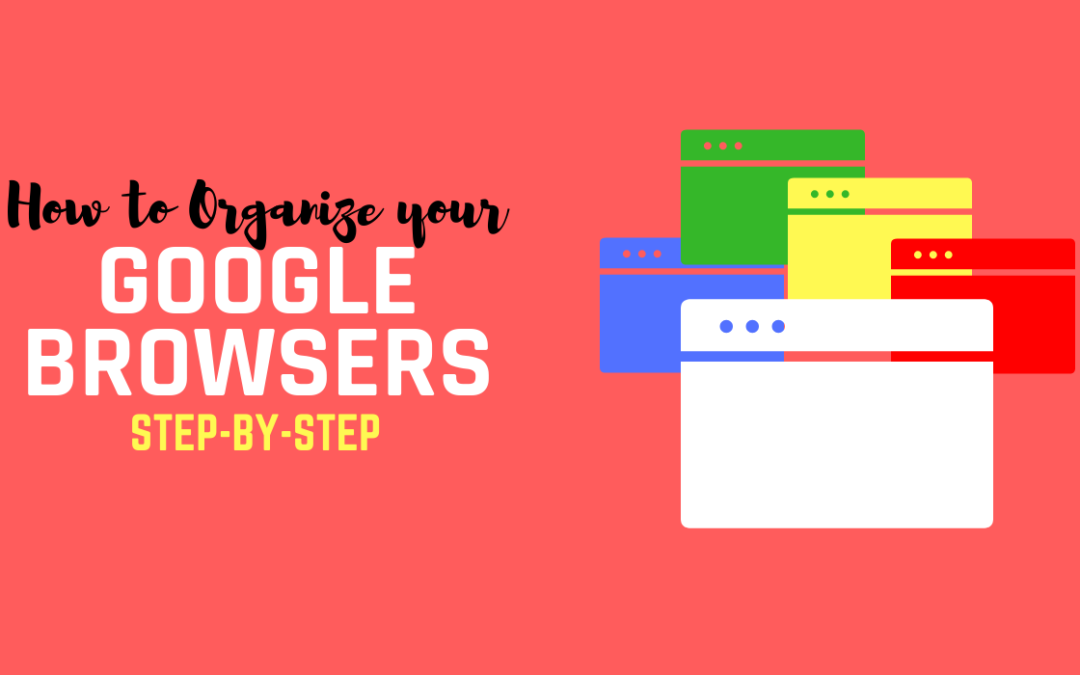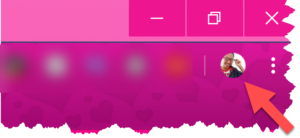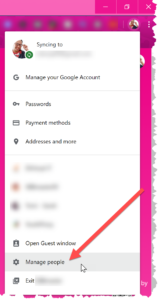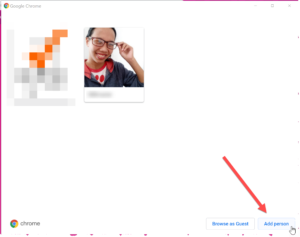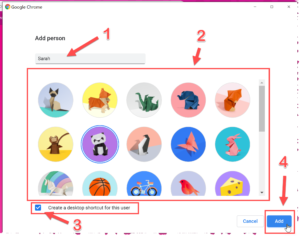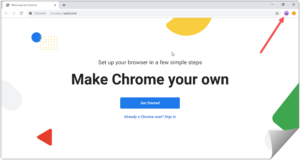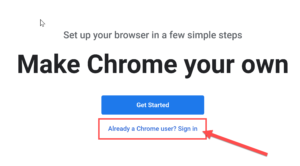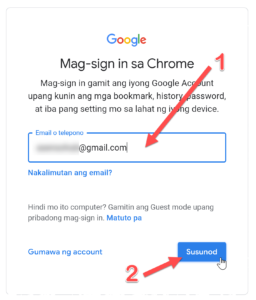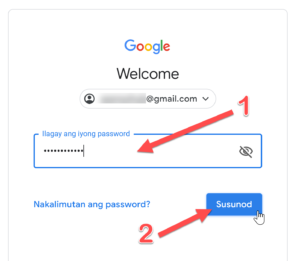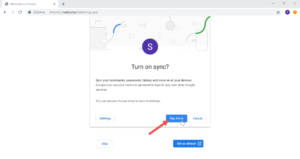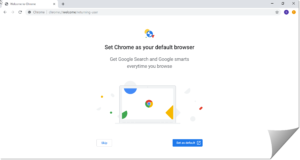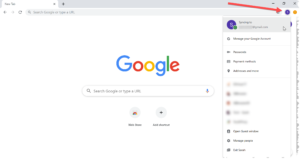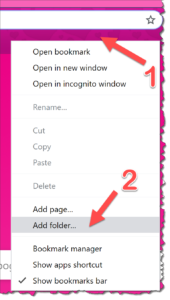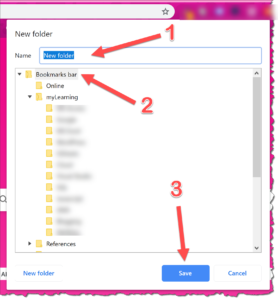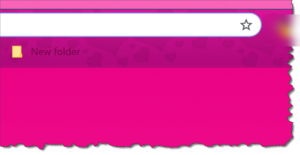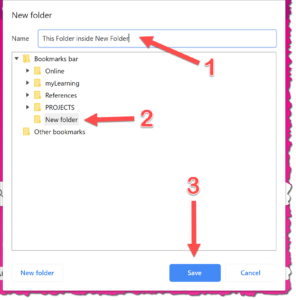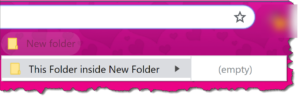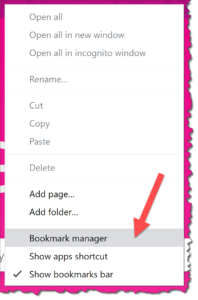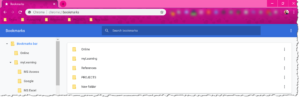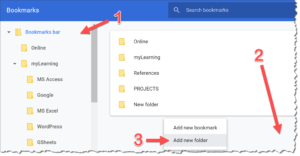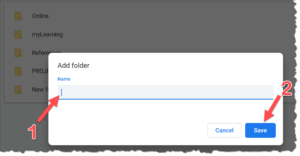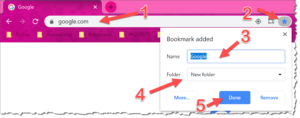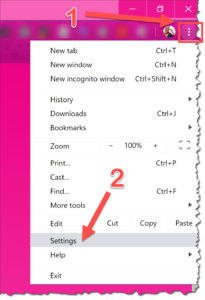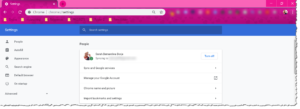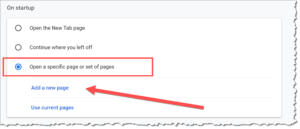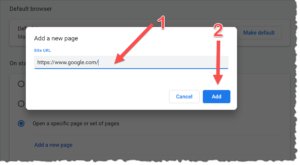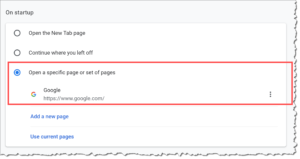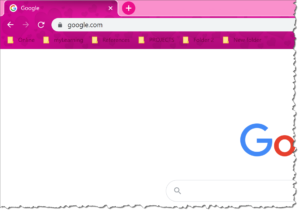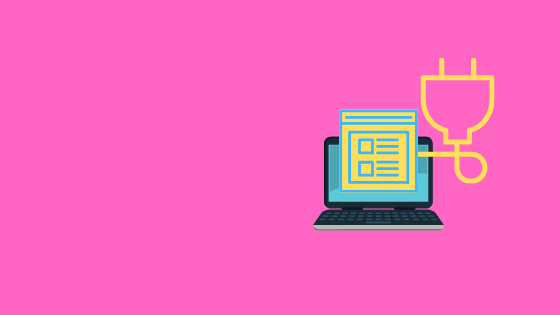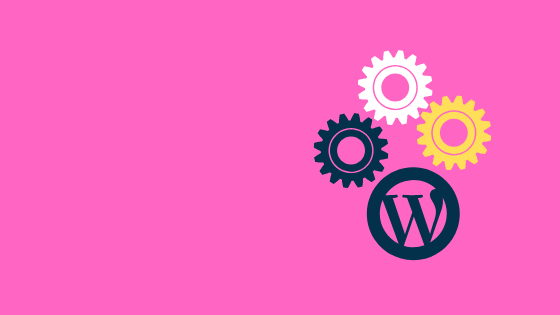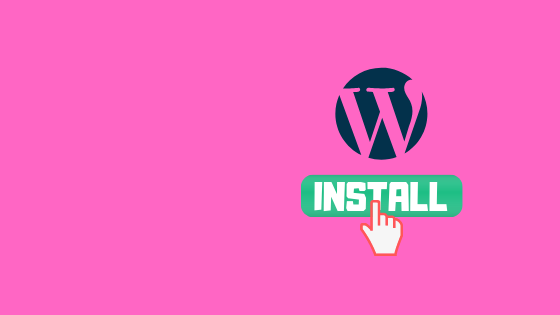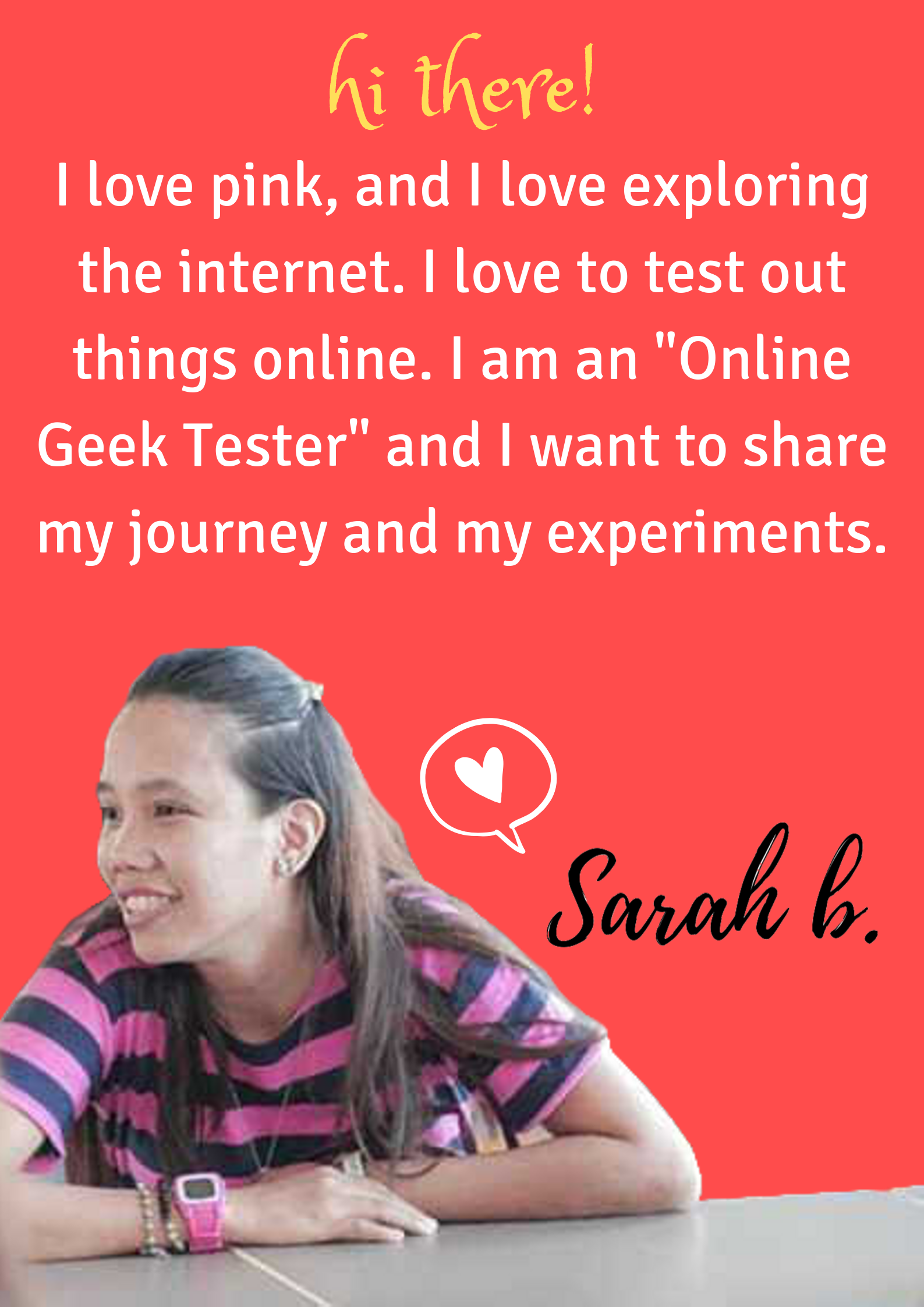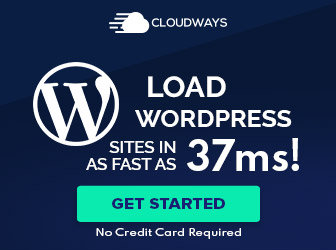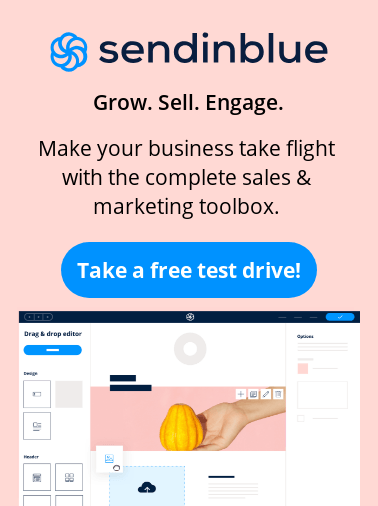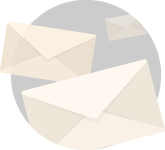![SAT 013: [YOURLS] Your Own URL Shortener Demo with cPanel and FTP](https://asensohub.com/wp-content/uploads/2019/11/satcover-ep13.png)
SAT 013: [YOURLS] Your Own URL Shortener Demo with cPanel and FTP
SAT 013: [YOURLS] Your Own URL Shortener Demo with cPanel and FTP
Shortening URLs is the type of URLs that we wanted to explore and keep sharing. If you are not yet using them, it is definitely time to start so people could remember the campaign easily and will boost your own brand.
Thanks for Watching!
For more Show and Tell videos like this, subscribe to YouTube Channel and click the bell icon for notifications. You can also follow us on Facebook.
TODAY'S TOPIC:
YOURLS
Website:
Sharing is caring!
You'll Learn:
Benefits of having a shortened URL
Installing YOURLS by cPanel
Installing YOURLS by FTP
Resources:
Note: Some of the resources below may be affiliate links, meaning I get paid a commission (at no extra cost to you) if you use that link to make a purchase. Read our affiliate disclaimer for more details. Thanks in advance because it simply means that my content matters.
Namecheap
Get your dream domain today!
YOURLS
Open-source code
WebHosting Pad
Cloudways
Create an account for FREE and use Coupon Code "SBB20" to avail 20% discount for your first 2 months.